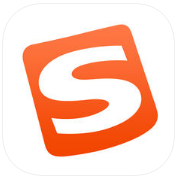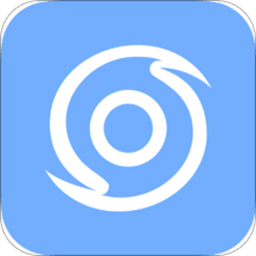MasterGo是一款专业的设计软件,为您带来更高效的设计服务,帮助用户更好的编辑和调整。用户可以随时在线自动对作品进行排版,在这里调整各种尺寸,为您带来优质的服务,用户可以实时设置文字样式,轻松在线同步文字,为您带来便捷的设计服务,为您提供海量素材用户可以放心使用的资源。
MasterGo手机版操作指南
1、输入MasterGo,点击右上角开始,输入邮箱和密码,点击登录,进入文件页面。

2、操作界面界面采用深色风格设计,充满高端感。工具栏包含主要操作。我们根据工具类型对它们进行分类,以避免用户在使用时查找不便。右侧的属性栏用于调整所选图层的属性。左侧的页面栏和图层栏将显示文件。其中的所有页面和图层以及您正在创建的画布都显示在中间。

3、文件页面帮助您管理文件和项目。您还可以创建、修改和管理项目和团队。

4、团队一个项目可以包含任意数量的文件。您可以共享整个项目或每个项目中的单个文件。

5、了解文件分组通过文件分组,您可以根据团队或个人的需要,为项目内的文件设置相应的组。通过选择文件分组模式,文件将按照设定的组进行分类显示,起到组织文件的功能。您可以根据“平铺”模式、“所有者”模式、“文件分组”三种模式选择切换您需要的文件显示方式。

6、切换分组平铺模式
默认情况下,项目内的文件以“平铺”模式显示。所有文件都将在项目中平铺显示,而不进行任何分组或分类。

所有者模式
如果选择按“所有者”模式显示,文件将按照文件的所有者分组并显示在项目中。默认情况下,组按所有者姓名的首字母排序。可以通过拖放来调整组的排序。

文件分组模式
如果选择按照“文件分组”方式显示,则文件将按照工程中文件的分组进行显示。未分组的文件将进入名为“Ungrouped”的组。默认情况下,分组将基于“新分组”。时间排序,“未分组”默认位于所有分组的最底部。所有组的排序可以通过拖动来调整。您可以根据自己的需要调整分组排序。分组排序仅对自己有效,不会影响团队中的其他人。由会员查看。

7、新建分组团队的“所有者”、“管理员”、“编辑者”都可以创建新组,但只能在文件分组模式下创建新组。
方法一:可以通过点击项目右上角的“新建组”按钮来创建组。

方法二:可以通过在工程中文件正上方的弹出窗口中选择“设置文件分组”-“新建组”按钮来创建分组。

方法三:将鼠标悬停在“文件分组模式”下的组上时,组名称右侧会出现一个“三点”图标。单击该图标可显示下拉窗口。选择“组中新建文件”以在此处创建新文件。组内。

8、给文件设置分组团队的“所有者”、“管理员”、“编辑者”可以对文件进行分组。只有在文件分组模式下才可以对文件进行分组。
方法一:可以通过拖拽的方式将文件拖入相关组。

方法二:可以在工程中文件上方的弹出窗口中右键,在“设置文件分组”-“新建组”下选择其他组。

9、展开和收起分组方法一:您可以通过单击群组列表左侧的箭头来折叠和展开群组。

方法二:可以直接点击分组列表,或者折叠、展开分组。

10、重命名和删除分组团队的“所有者”、“管理员”和“编辑者”可以对群组进行重命名和删除。
单击群组列表右侧的三点图标,或者将鼠标悬停在群组列表上时右键单击,会弹出群组下拉弹窗,选择重命名即可删除该群组。

常见问题
1、Figma 文件使用链接导入和本地导入的区别?链接导入适用于中小型文件或图层/图片较少但修复要求较高的设计文件。它还可以支持框架选择的页面导入。
本地导入比链接导入快很多,并且支持批量导入。但由于Figma 文件本身的限制,部分文件的恢复程度会比链接导入差。
2、为什么 XD 导入后页面空白?您可以尝试在XD 中保存(Control + S 键),然后重新导入。如果导入的内容仍然是空白,则可能是XD 版本太旧。您可以更新XD 版本。
3、导入 / 导出失败怎么处理?导入/导出的成功与否与设备的内存空间和网络环境密切相关。如果导入/导出失败,您可以关闭VPN或更换到更稳定的网络环境,关闭不需要的应用程序和网页,然后重试。
如果页面卡住,浏览器提示“建议关闭浏览器”,请勿关闭。此时,设备正在努力进行导入/导出。耐心等待一段时间,导入/导出就会成功。
4、针对企业,有什么定制化服务吗?针对企业级客户,我们提供全面的团队迁移服务。我们将把Figma上公司的所有团队、项目以及所有相关资料转移到MasterGo,并保留团队库、组件库、原始文件。组件实例的关联确保公司员工可以无缝连接到他们原来的工作MasterGo。
容器和画板的区别
1、MasterGo容器可以作为画板来使用选择容器工具后,您可以在右侧选择预设的屏幕尺寸,以设计不同尺寸的界面。您也可以直接拖出画板,在右侧的属性面板中设置所需的宽度和高度。
2、容器也可以作为矩形来使用为其添加填充、描边、圆角等属性。
3、容器中也可以包含容器就像一个盒子,里面可以放置不同的设计元素,可以更好地体现约束关系,实现自动布局设计。我们强烈建议您将容器视为组的替代方案,以与编程结构类似的方式绘制元素(例如按钮元素),绘制容器并在该容器中创建文本。